How to record a window?
ioMoVo
app allows you to record your live Screen for future references or for sharing
instructions and processes with your team or extremal partners. By default, all
your recordings will be uploaded to screenrecording folder in ioMoVo drive. You
can copy, move and share recordings with your connected external drives. Alternatively,
you can connect to your external drives through integration hub of ioMoVo R and start
recording. The recording will be stored in your connected external drive folder.

There are three types of content sharing option is available for recordings: Entire Screen, Window and Chrome Tab.
Before start a recoding, you
have to select any one of the microphone settings:
- Default - Microphone Array (Realtek(R)
Audio)
- Communications - Microphone
Array (Realtek(R) Audio)
- Stereo Mix (Realtek(R)
Audio)
- Microphone Array
(Realtek(R) Audio)
To record window, perform
the following actions:
- Click Recording icon
at top right corner of the ioMoVo dashboard. Alternatively, you can click Screen Recording button
at the Home screen. By default, the screen will be recorded at the root folder.
- Select microphone setting
in Record Setting dialog box and click Start button.
- Select Window sharing
options, the open windows are displayed.
- Select a window from the
display section and click Share. Share button will be activated after
selecting the window from the display.
- To stop sharing,
click Stop Sharing. The window sharing is stopped.
To stop sharing your
screen, window, or chrome tab recording, you have to click stop sharing button 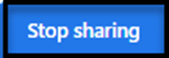 It will appear after the
recording started. Alternatively, you can click Recoding red icon
It will appear after the
recording started. Alternatively, you can click Recoding red icon 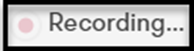 at
top of the page to stop sharing of recording.
at
top of the page to stop sharing of recording.

When the recording is
stopped, the ioMoVo shares and uploads your window recording in the default
screenrecording folder. If you want to
save your recording in a particular folder, first double-click the folder to
open it and then start recording. Your recording will be uploaded to the folder
you are currently in.
Read an article on how to record an entire screen?
Read an article on how to record a chrome tab?
Related Articles
How to delete from capture window?
Before start a recoding, you have to select any one of the microphone settings: Default - Microphone Array (Realtek(R) Audio) Communications - Microphone Array (Realtek(R) Audio) Stereo Mix (Realtek(R) Audio) Microphone Array (Realtek(R) Audio) When ...How to record mute video?
Before start a recoding, you have to select any one of the microphone settings: Default - Microphone Array (Realtek(R) Audio) Communications - Microphone Array (Realtek(R) Audio) Stereo Mix (Realtek(R) Audio) Microphone Array (Realtek(R) Audio) ...How to record a Chrome tab?
ioMoVo app allows you to record your live Screen for future references or for sharing instructions and processes with your team or extremal partners. By default, all your recordings will be uploaded to screenrecording folder in ioMoVo drive. You can ...How to record an entire screen?
ioMoVo app allows you to record your live Screen for future references or for sharing instructions and processes with your team or extremal partners. By default, all your recordings will be uploaded to screenrecording folder in ioMoVo drive. You can ...How to stop sharing of screen?
Before start a recoding, you have to select any one of the microphone settings: Default - Microphone Array (Realtek(R) Audio) Communications - Microphone Array (Realtek(R) Audio) Stereo Mix (Realtek(R) Audio) Microphone Array (Realtek(R) Audio) When ...