How to schedule moving of files and folders?
ioMoVo automates backup, synchronising, and scheduling of files and streamline your creative process across multiple cloud storages. It updates information between integrated storages and enable consistent communication and collaboration between teams. You can plan ahead for scheduling of files and folders and choose a certain time and day when you want to move your content between all of your connected drives.
Ready to take control of your content library and get started with a free trial @ https://iomovo.io/
To schedule an automation of moving files and folders, perform
the following actions:
1. Click My files menu at the left pane, the files and folders list appear. Or, click ioMoVo sub menu at the right pane and click Go to My Files.
2. Select
file/folder by clicking the check box next to it. The Move tab appears at top.
3. Click Move tab 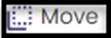 , the Move dialog box
appears.
, the Move dialog box
appears.
OR
4. Click
the ellipses next to file/folder, the drop-down appears.
5. Select Move option,
the Move dialog box appears.
6. Select
target cloud storage where you want to move file/folder.
7. Create a
new folder or move file in the existing
folder.
8. You can
select override the existing files check box, if the previous file in target location is
no longer needed.

Overriding the existing files option will replace the previous files with the existing files.
9. Select
Schedule your Move check box. The Continue tab
appear at right bottom.
10. Enter a
name for the scheduler job and set the frequency for moving file/folder on
daily, weekly, or monthly basis.
11. Click Scheduled. The automatic scheduler is
activated for the movement of file &folder at the target location.
12. You will get the scheduler
added notification.

Alternatively, you can use the ellipse function to
move single file or folder at a time.
Check the links for the following articles also: moving multiple files/folders.
Related Articles
How to schedule moving of file/folder from Recent files?
The Recent link displays the list of files/folders, which have accessed recently. You can perform all ellipse functions directly from the Recent File, if you have forgotten to do at My Files page. You can move your files/folders from native drive to ...How to schedule copying of files and folders?
ioMoVo automates backup, synchronising, and scheduling of files and streamline your creative process across multiple cloud storages. It updates information between integrated storages and enable consistent communication and collaboration between ...How to move multiple files/folders to target location, at once?
To move multiple files/folders at once, perform the following actions: 1. Click My files menu at the left pane of ioMoVo dashboard, the files and folders list appear. Or, click ioMoVo sub menu at the right pane and click Go to My Files. 2. Select ...How to move file/folder from Recent files?
The Recent link displays the list of files/folders, which have accessed recently. You can perform all ellipse functions directly from the Recent File, if you have forgotten to do at My Files page. To move recent list of files/folders, perform the ...How to schedule copying of file/folder from Recent files?
The Recent link displays the list of files/folders, which have accessed recently. You can perform all ellipse functions directly from the Recent File, if you have forgotten to do at My Files page. You can copy your files/folders from native drive to ...